Last updated on 2023 年 9 月 8 日
這個單元你將會學到什麼是網域?以及我會帶各位購買自己的網域,連接到剛才啟動好的的 WordPress 網站主機。
什麼是域名
在這之前,我們要來聊聊,什麼是域名?我很喜歡把域名比喻成「指向你家地址的路牌」。怎麼說?因為在網際網路的世界中,每一個網站都有一個獨特的地址,稱為 IP 地址,它是一串由數字和點組成的序列,例如 123.45.67.89。但是,這些數字序列實在很難記住,也不太直覺。
這時候,域名就派上用場了。域名是一種更人性化、更易記的方式來指向這些數字地址。例如,將 「google.com」 關聯到 Google 的 IP 地址。這樣,當你想要訪問 Google 的網站時,你只需要在網路瀏覽器中輸入 “google.com”,而不是一長串的數字。
域名不僅使得記憶和進入網站更為簡單,它還可以幫助建立品牌識別和信任。當你擁有一個域名,它就像是你在網際網路上的專屬名片,讓人們更容易找到和記住你的網站 (或是知道你在做什麼)。
認識域名後,我們就要先來了解域名的費用。首先我們要先來知道一個網域的費用,費用的話是依照每年去計費。通常,第一年的授權都會有優惠,便宜一些,第二年開始就會恢復原價。另外,不同的頂級域名也會有不同的費用。
首先,我們會需要先去申購一組網域來用,這邊的教學,我們會用 Namecheap 來做示範,網址在下面。
購買網域
一、到 Namecheap 網站上,直接輸入想要買的網域名稱,比如說這邊打上 ericwu,按下 Search 。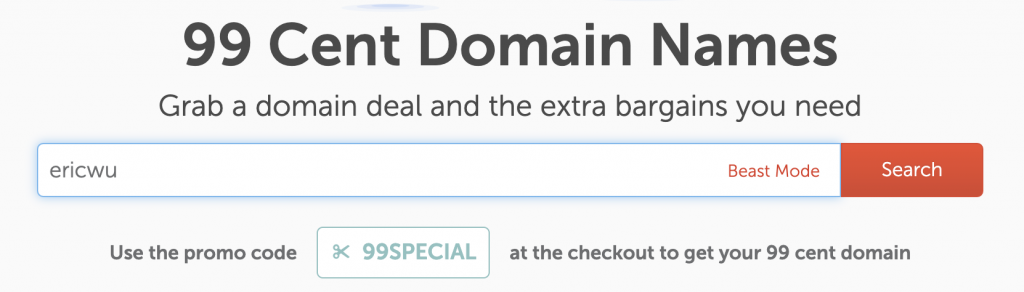
Namecheap 會列出所有可以購買的網域和網域的價格,我們可以找一個自己喜歡的網域買來用。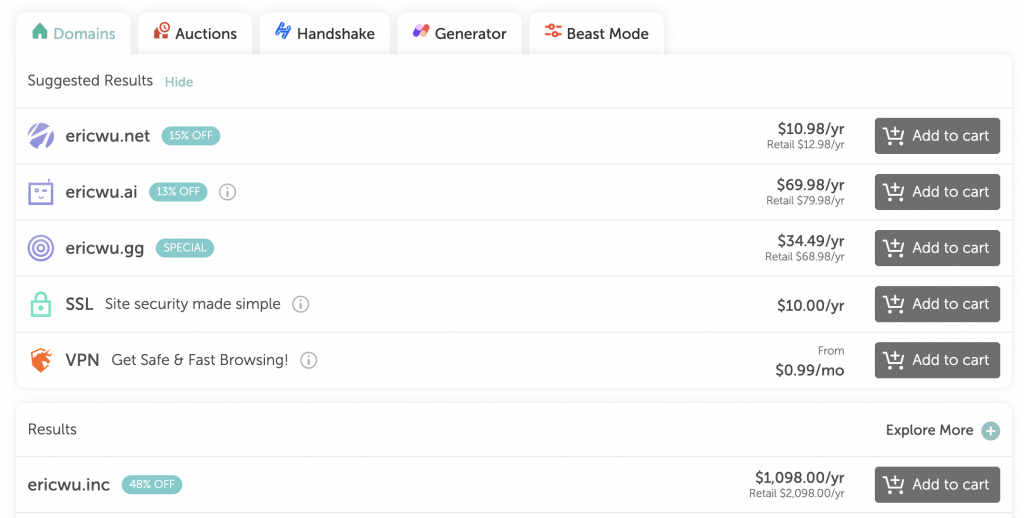
二、我們看到喜歡的網域,可以點選 Add to cart ,來加入購物車。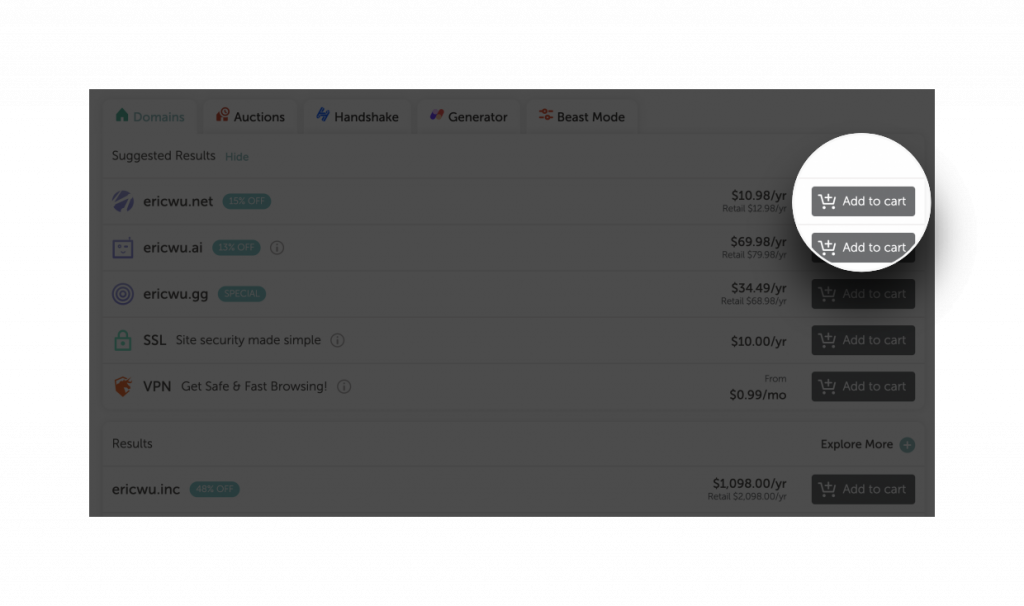
三、加入後,會跳出一些加購商品,那我們可以直接點選右下角的 checkout。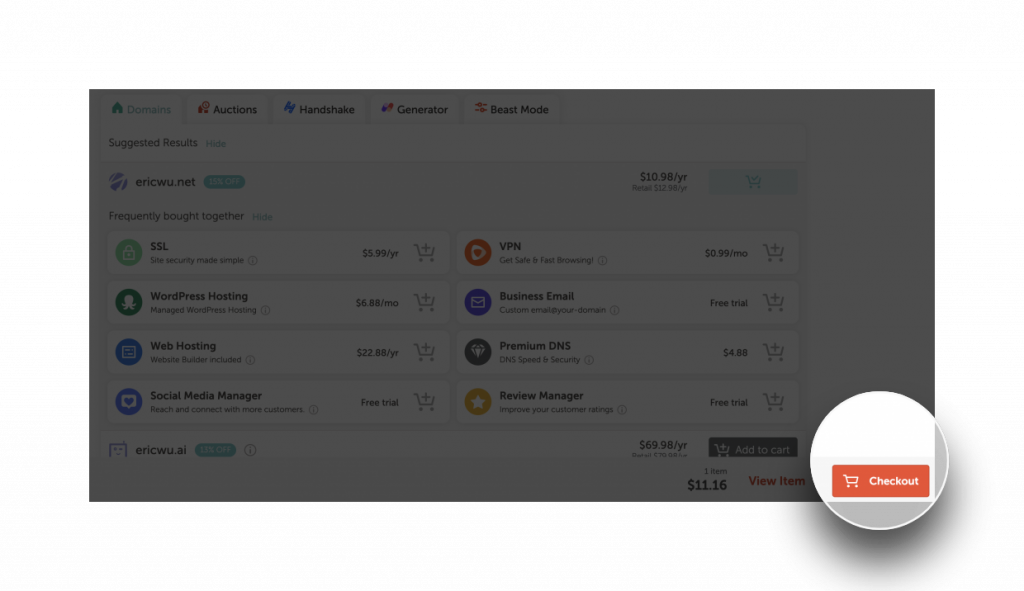
三、進入結帳頁面。這邊會有個 AUTO-RENEW ,就如同字面上的意思,就是網址要不要自動續約。我會建議開著,避免一年後忘記去續約。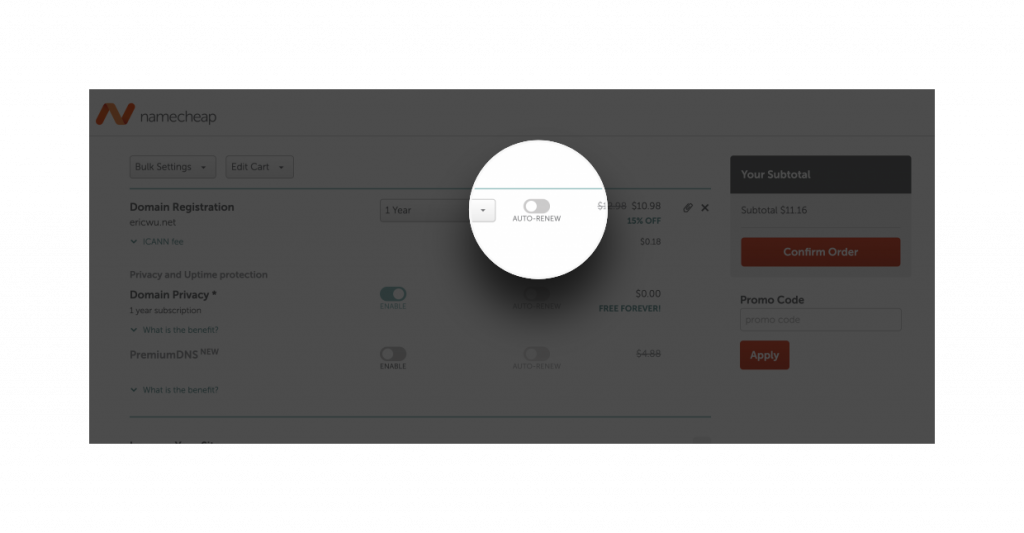
如果都沒有問題的話,可以直接點 Confirm Order 。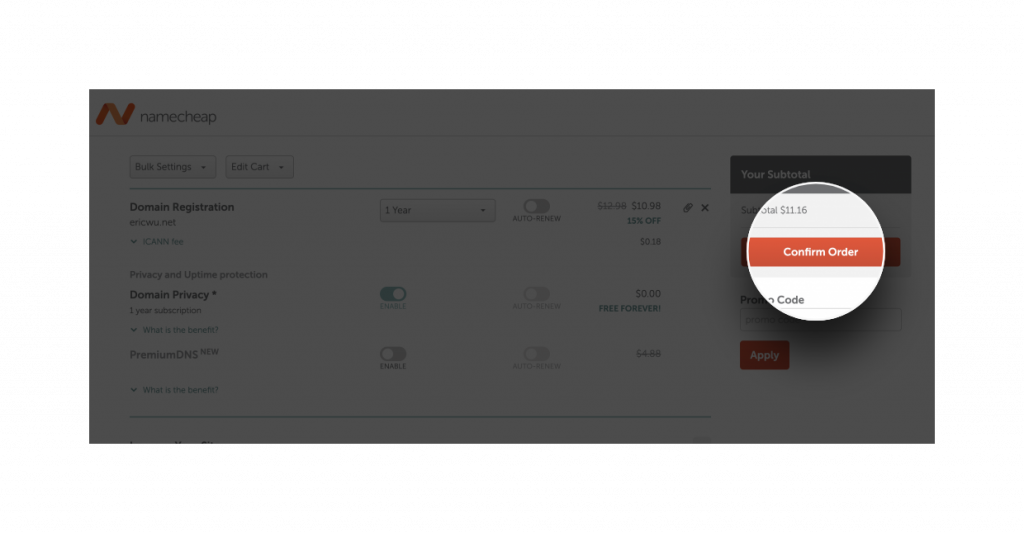
四、接下來是註冊帳號的步驟。我們依序填入 Username (帳號名稱)、Password (密碼)、Confirm Password (密碼確認) 以及 First Name (姓氏) 、 Last Name (名稱) 和 Email Address (信箱) 後,點選 Create Account and Continue 來完成註冊。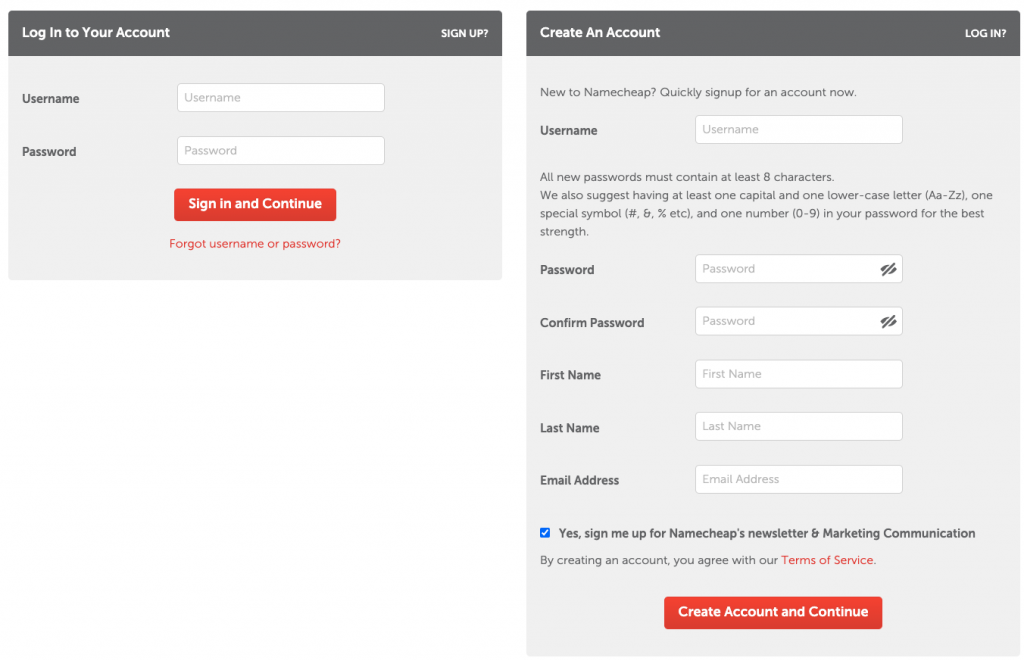
五、這個步驟要輸入的是基本聯絡資訊,這邊要使用英文填寫。這些資訊請務必真實填寫,讓負責該頂級域名的單位可以備查。順帶一提,這些資訊在網域所屬的公開聯絡資料中都可以被查到喔!填寫完後就點選 Continue 。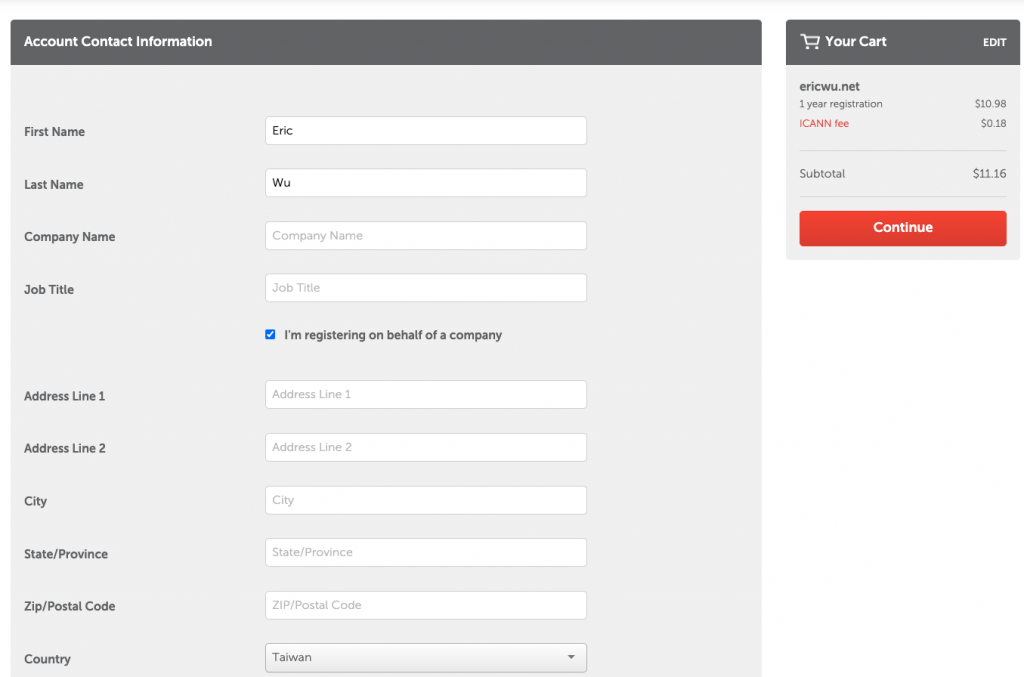
六、再次確認要提供給 Whois (全球網域名稱查詢系統) 的聯絡資訊。如果沒有問題的話,就點選 Continue 。
七、再來就是要結帳,結帳方式非常多元,看是要刷卡還是要用 PayPal 支付都可以。結完帳之後,就可以看到購買完成的頁面。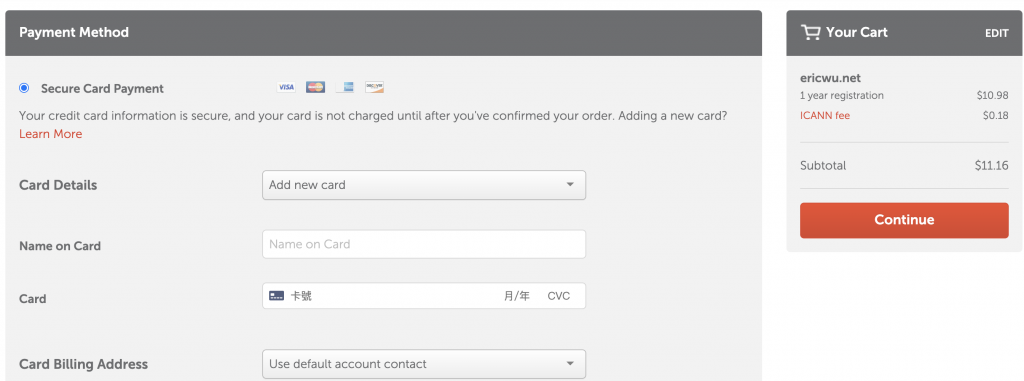
八、確認一下付款資訊有沒有問題,沒問題後點選 Pay Now,如果購買成功的話,應該可以看到 「 Thank you for your purchase! 」,如此一來就完成我們網域的購買和申請了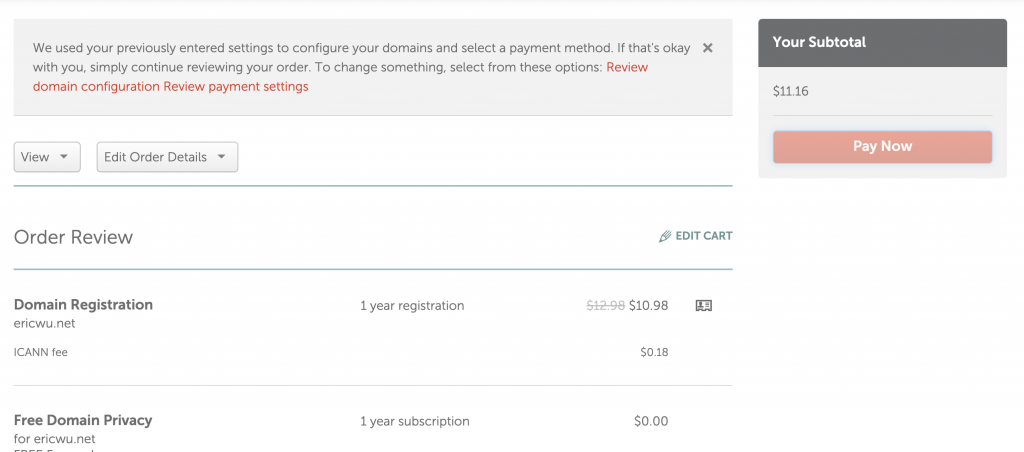
九、應該會收到三封信,其中一封信件的標題是 IMMEDIATE VERIFICATION required for your domain(s) ,務必打開後點擊 Click here to verify your email address 驗證你的信箱正確。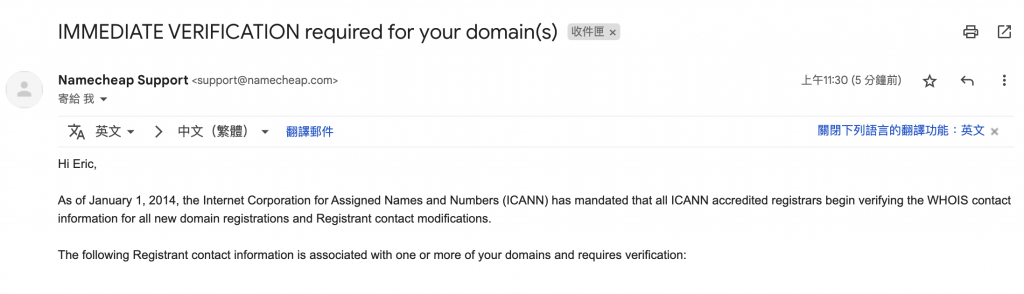
💡 這個步驟很重要,很多人都忘了,導致域名失效。
如此一來,看到這個畫面就代表著我們就擁有一個自已的專屬域名了。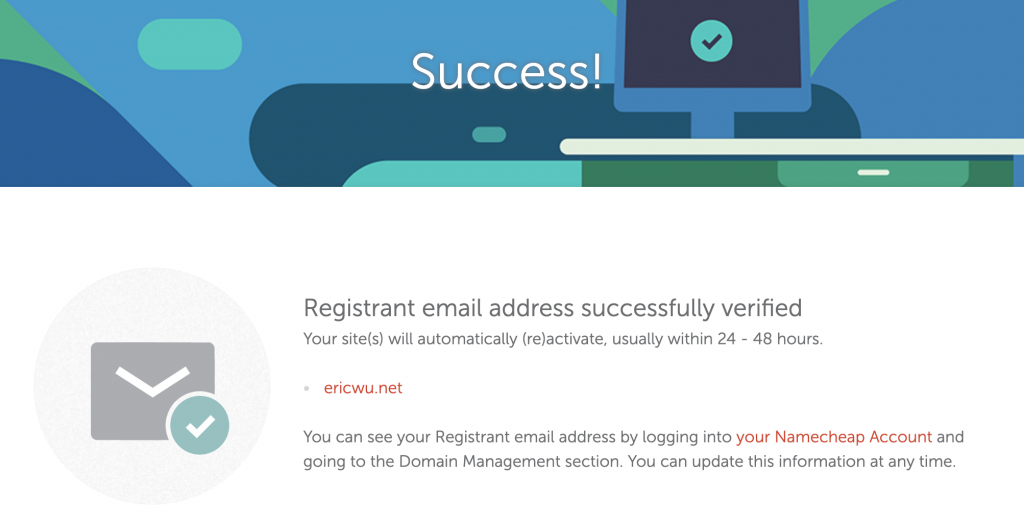
指向 WordPress 網站主機
接下來我們要做的事情是,將這個網域對應指向到我們剛剛啟動的主機。
一、我們回到 Cloudways 上,進入剛剛啟動好的主機。點選右上角的 www ,進入應用程式管理。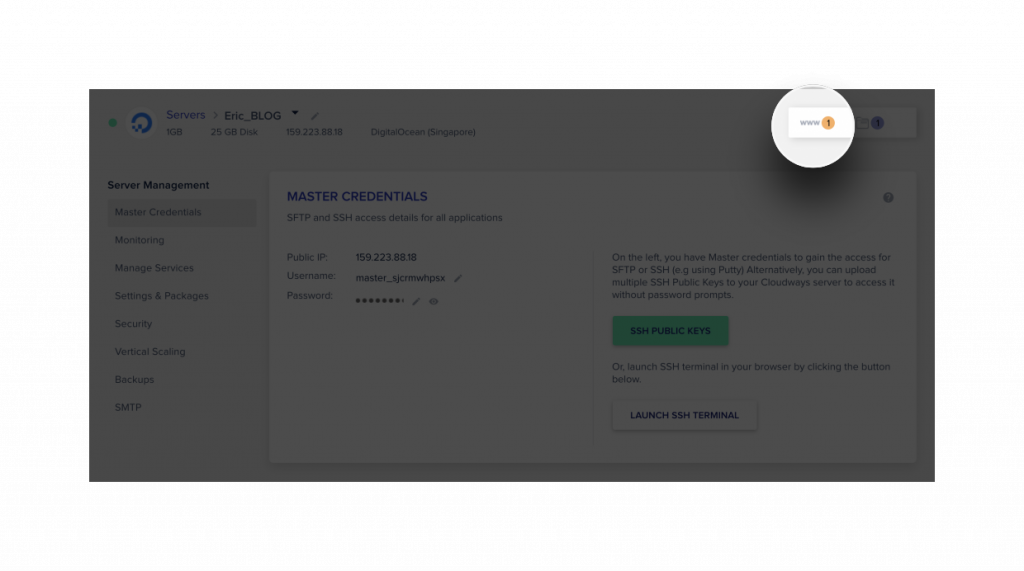
二、選取你設定的應用。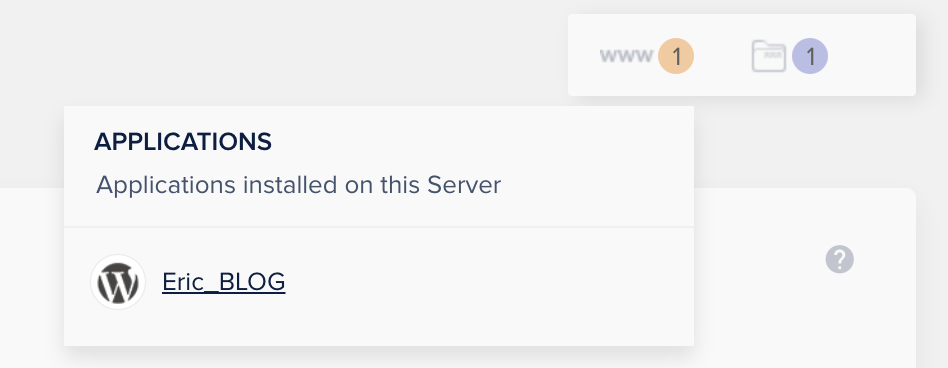
三、進入 Domain Management 後,點選 ADD DOMAIN。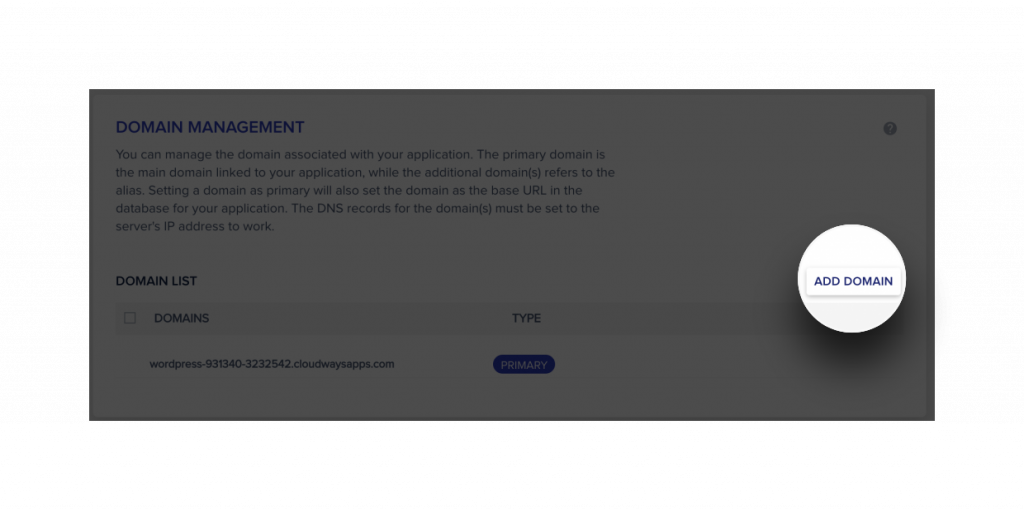
四、輸入我們剛剛註冊好的網域,點選 ADD DOMAIN。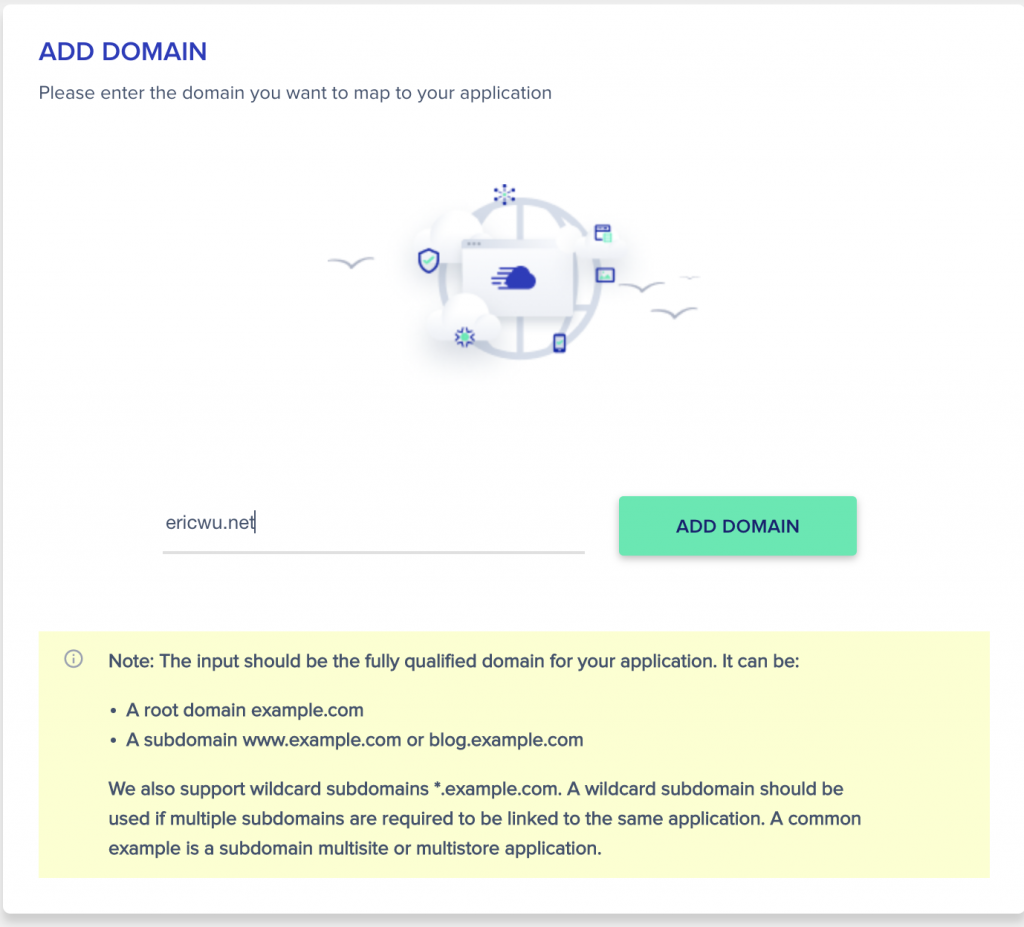
五、我們再次回到 Namecheap 來到 DNS 管理設定的地方,點選剛剛購買的域名旁邊的 MANAGE 。
六、點選上面的 Advanced DNS ,來管理 DNS 紀錄。
七、我們點選 ADD NEW RECORD ,來在這邊增加一組 A 紀錄。
Host 這欄位輸入 @ ,IP 貼上剛剛在 Cloudways 複製的 IP ,好了後,就點選綠色勾勾確認,就完成設定了。
八、回到剛剛 Cloudways 的應用程式管理。點選 ACCESS DETAILS ,我們可以看到以下資訊,這可以讓我們進入 WordPress 管理後台登入。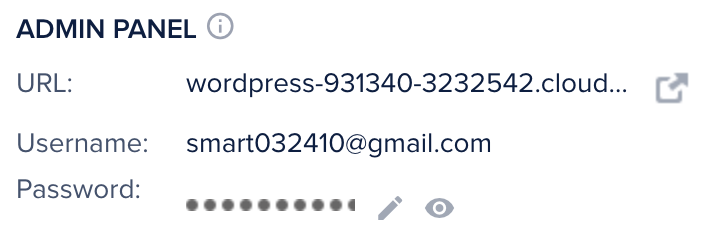
九、進入後台後,我們點選左側選單的 Settings 下面,子選單的 General 進入 General Setting。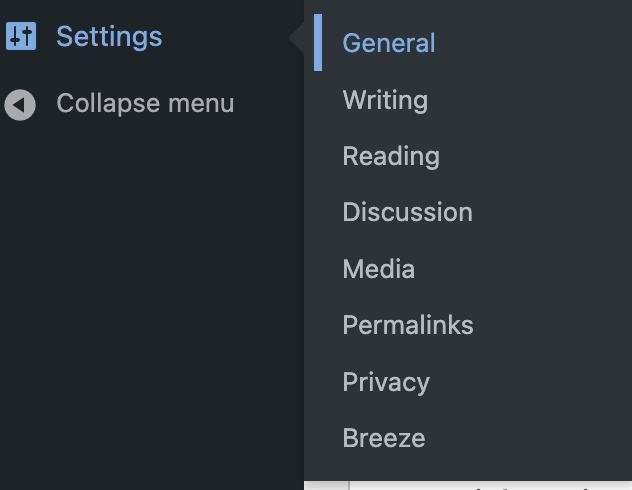
十、換上我們剛剛購買的網域。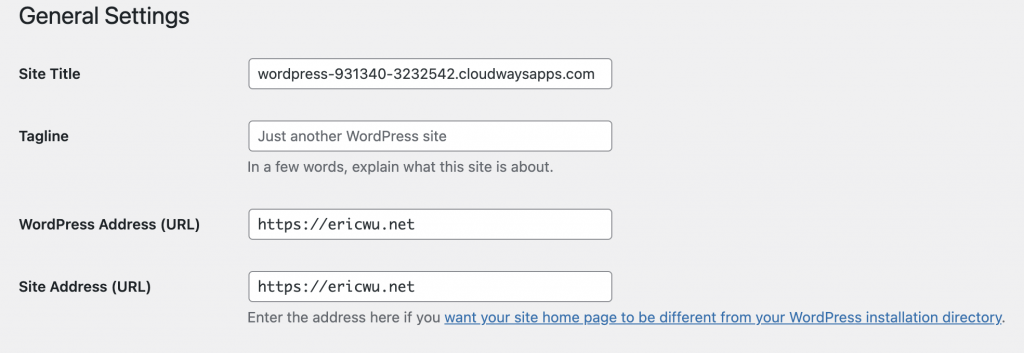
這樣我們就可以直接透過剛剛買的網域,進入了我們啟用的網站了。
[…] 2-2 購買第一個網域 […]