Last updated on 2023 年 9 月 8 日
WordPress 作為一個優秀的部落格軟體和內容管理系統,文章是重要的核心之一。尤其是如果我們要經營一個部落格的話,一定會常常文章這個功能。因為無論你是經營個人或是公司的網站,在做完網站首頁跟其他頁面後,一定要經常來增加文章內容。畢竟要有好的內容,才可以讓網路上的大家更容易看到你,或者是知道你或你的公司在做什麼。
所以,這個章節我們會來試著發佈我們的第一篇文章。
文章
首先,我們可以從 WordPress 的後台,看到 Posts (文章) 這個選項。
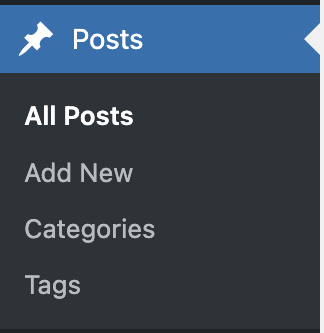
我們會看到四個功能,我們依序介紹:
全部文章:我們所有撰寫過的文章,都會整理在這裡。在這裡我們可以很快速的去檢視 / 編輯 / 刪除,管理我們全部的文章。
新增文章:我們可以直接點擊這個打開文章編輯器,開始一篇新的文章。
分類:為了更方便管理所有文章或是讓網站讀者找到感興趣的文章,建立好分類是非常重要的步驟,依照不同類型的網站或部落格,會出現不同的分類,例如:美食部落格,可能就會以食物類型作為分類的依據。所以我們可以花點時間規劃一下分類,讓來看你的網站讀者更好找到他要的資料。
標籤:這功能跟分類很類似,通常是以文章主題下去做新增,比如剛剛提到的美食部落客,就可能會有韓國美食、日本美食這些標籤,可以方便網站讀者找到相關的主題標籤下面的文章來做閱讀。
新增文章
撰寫內容
接下來,我們來新增我們的第一篇文章,從 WordPress 更新到第五代後,使用了新的 Gutenberg 區塊編輯器,可以說是大幅的幫助我們寫出更加優雅和豐富的內容。
當我們進入這個文章新增頁面,我們可以先來取個文章標題,標題很重要,他可以讓網站讀者第一眼就知道這篇文章是在講什麼內容。
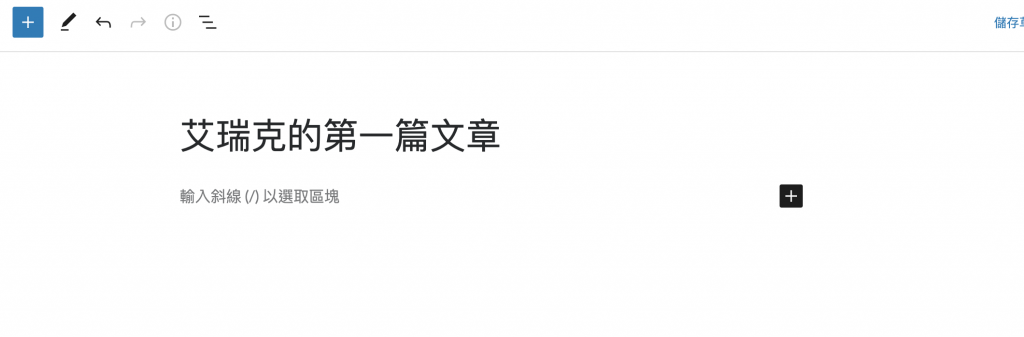
接著我們可以輸入內容,如果你的內容想要變更格式的話,我們可以直接反白想變更的文字後,就可以操作。
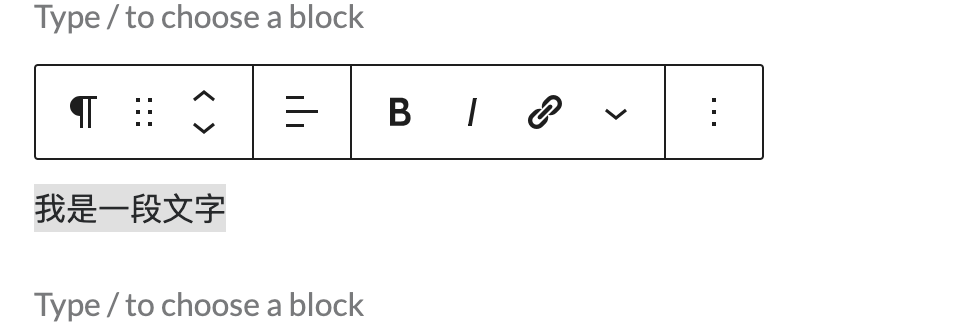
那如果我們要新增標題,也是直接透過編輯器來更改,並有多種標題標籤可以選擇。通常文章分段用的標題會從 H2 起跳,因為 H1 會留給這篇文章標題本身。那更下面階層的小標題就會選擇 H3 或是 H4 以此類推。
右邊的 Block 也有一些比較細節的設定,在不同類型的 Block 下,會有不同的設定,像是文字可以調整大小或顏色,圖片的話可以調整要方的要圓的。因為細節很多,所以這邊就不一一介紹了,大家可以自己試玩看看。
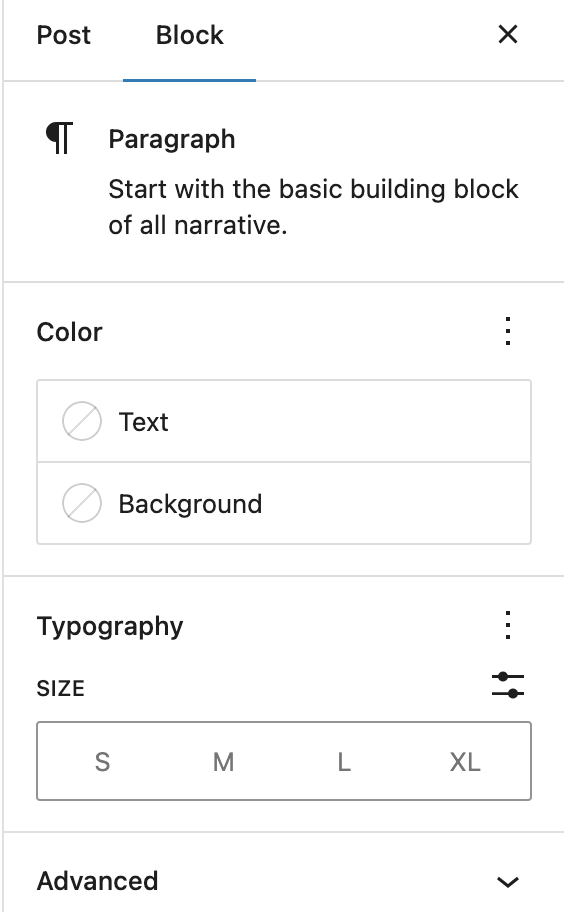
除了邊打文章的時候邊改格式,我們也能透過左上的 「 + 」 按鈕,來看看編輯器裡有哪些元件可以利用。
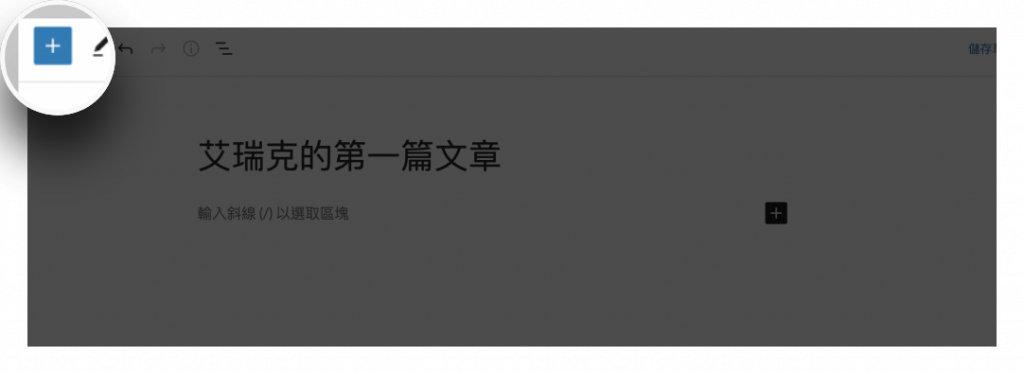
這邊不僅有許多文章常見的格式能做選擇。
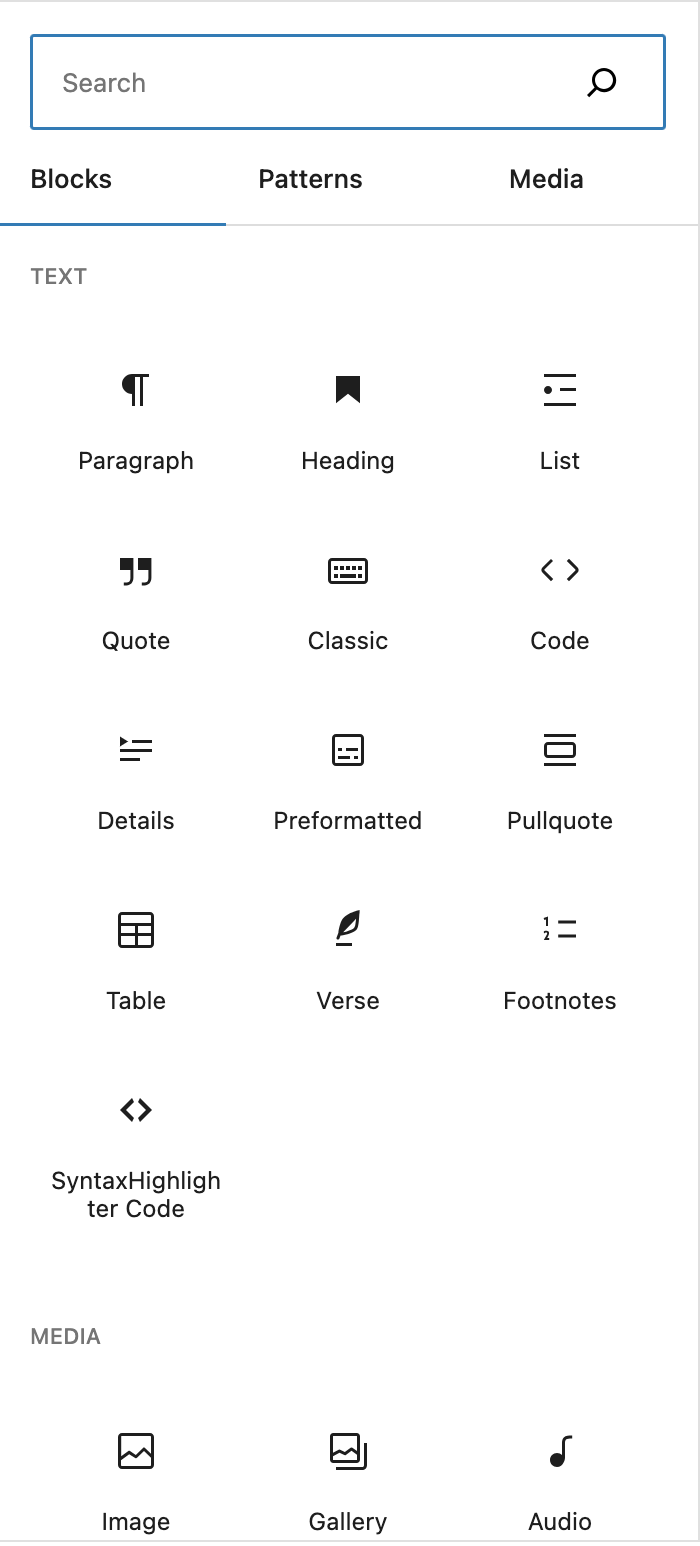
也可以插入多媒體的內容加到文章當中,像是文字、圖片、影片或嵌入連結,有別於傳統的文字編輯器,我們可以更快的去豐富我們的文章的內容。另外,這裡是可以直接使用快捷鍵的。在文章區塊中,直接按下 / 就會跳出一些常用的元件可以選擇。
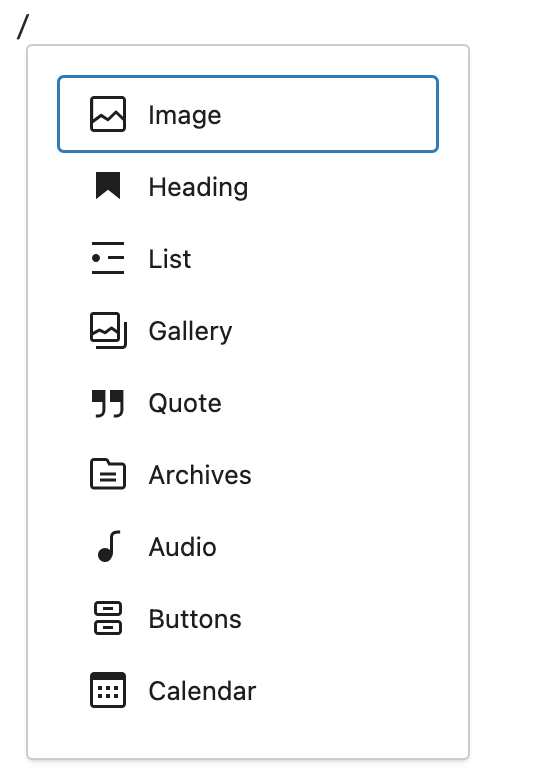
💡 如果你平常有用 Markdown 的習慣的話,Gutenberg 區塊編輯器也是支援的喔!
文章摘要
寫好文章還有一些摘要需要去設定。我們可以在右邊的這區找到。
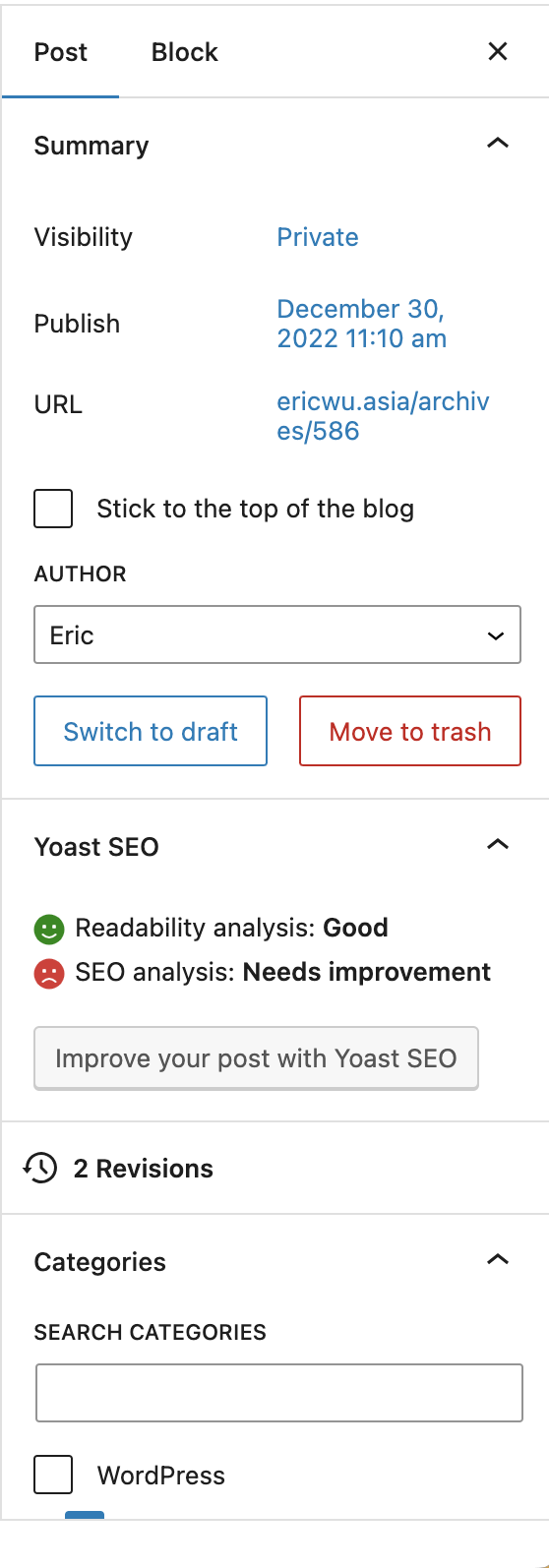
像是說自訂網址,我們可以自訂這篇文章在網址上的會長怎樣。或是修改文章發佈時間,我們可以預先排程或是調整發佈時間,或是來新增文章分類以及新增文章標籤,又或者是修改文章的可見度 (私密?公開?需要密碼)。
還可以在這邊選一張圖片來當作精選圖片。什麼是精選圖片呢?他是文章或頁面的一個主要圖片。這個圖片通常用於代表該內容,並在文章列表、標題上方或是社群網站分享時顯示,所以好的精選圖片能夠增強內容的吸引力。
這邊也可以去修改內容摘要,通常就是放上本篇文章的重點資訊。
建議這些設定都要勤奮一點的把它好好的處理完,這些都會讓文章有長期的效益。
發布
最後,文章寫到了一個段落,我們可以到右上角。假設如果我們還不想發布的話可以點擊儲存草稿,或是想看看文章發布後的結果也可以點擊預覽。如果一切都沒問題的話,就可以點 Publish 了。

然後,WordPress 會很貼心的再跳出一個最後確認的通知,沒問題的話,就點 Publish 吧!
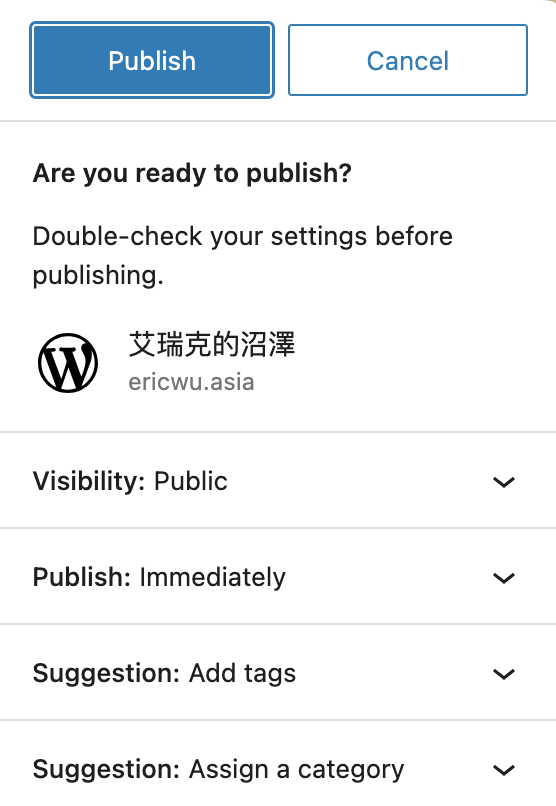
當我們發布成功後,左下角會跳出一個 「Post Published」,這樣我們就成功的在 WordPress 網站上寫第一篇文章囉!
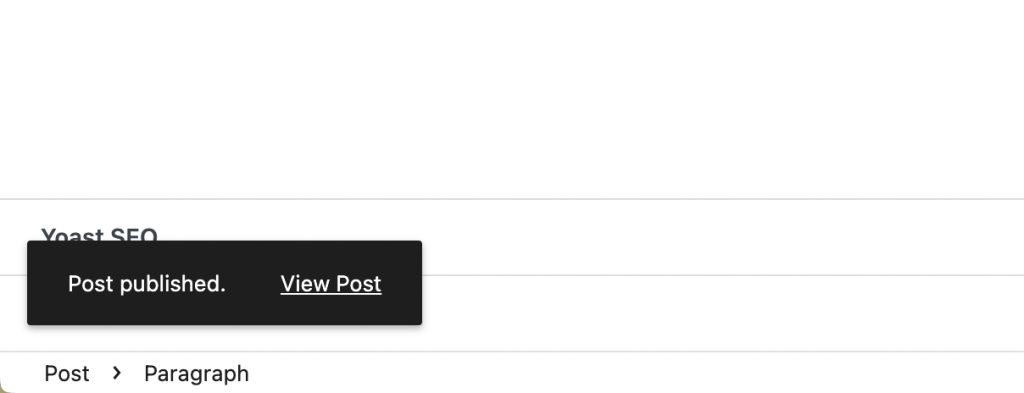
以上就是 WordPress 的文章編輯器的使用。
Be First to Comment